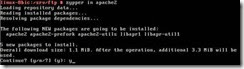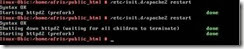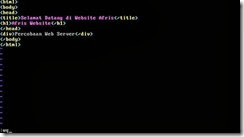Windows XP Network Troubleshooting
Troubleshooting TCP/IP - Detailed StepsThis article shows how to troubleshoot TCP/IP connectivity between computers on a Windows network. If you haven’t already done so, disable XP’s Internet Connection Firewall on all local area network connections, and remove all firewall programs on the network. Improperly configured firewalls are the most common cause of TCP/IP problems.Open a Command Prompt WindowFor many of these steps, you’ll be typing at the command prompt. To open a command prompt window in Windows 2000 or XP, click Start | Run, type cmd in the box, and click OK. To open a command prompt window in Windows 95, 98, or Me, click Start | Run, type command in the box, and click OK. Type one command per line, and press Enter after each one to execute it. To close the command prompt window, use the exit command.Determine the TCP/IP Settings  Determine the TCP/IP settings of each computer on the local area network. In XP, open the Network Connections folder, right click the LAN connection, and click Status | Support | Details. For example, here are the Status and Details views for the LAN connection on an Internet Connection Sharing host.  In
Windows 95/98/Me, click Start | Run, type winipcfg in the
box, and click OK. Select the LAN adapter from the menu, and
click More Info. Here’s the winipcfg view for an ICS client running
Windows Me. In
Windows 95/98/Me, click Start | Run, type winipcfg in the
box, and click OK. Select the LAN adapter from the menu, and
click More Info. Here’s the winipcfg view for an ICS client running
Windows Me. You can also see the TCP/IP settings from the command prompt. This is especially convenient if a computer has more than one network adapter. Use the ipconfig /all command, which is available in all versions except Windows 95. The output from this command can be long, so it’s best to write it to a file. Specify the file name in the command this way: ipconfig /all >ipconfig.txt Here’s the output for a Windows XP ICS host that’s sharing its cable modem connection:  Description of TCP/IP SettingsHere are the TCP/IP settings that are used in network troubleshooting:
SubnetsSee our article on subnets for a brief description of how they work. For more details, see this Microsoft Knowledge Base article.If two computers are supposed to be on the same subnet, but aren’t, something is wrong with the network hardware or software configuration. This is most likely to happen when one of them receives an IP address of 169.254.x.x, which indicates that:
Pinging  The ping command is the basic tool for testing TCP/IP connectivity. It sends a special packet (called ICMP Echo) to a particular IP address and looks for a reply. If everything is working right, the reply comes back. If not, the ping times out in a few seconds. By default, the ping command repeats the process four times. Here’s an example of an ICS client computer pinging a Windows XP Home Edition ICS host, using the host’s IP address and its computer name. When ping fails, you’ll see one of these error messages:
Pinging the Local Area NetworkHere is a series of ping commands to use in finding where a problem occurs on a local area network. Run them in the order shown, and don’t go on to the next command until all of the previous commands work properly. In this example:
|
|
Command
|
Target
|
What Ping Failure Indicates
|
|
ping 127.0.0.1 |
Loopback address |
Corrupted TCP/IP installation |
|
ping localhost |
Loopback name |
Corrupted TCP/IP installation |
|
ping 192.168.1.101 |
This computer’s IP address |
Corrupted TCP/IP installation |
|
ping winxp |
This computer’s name |
Corrupted TCP/IP installation |
|
ping 192.168.1.123 |
Another computer’s IP address |
Bad hardware or NIC driver |
|
ping win98 |
Another computer’s name |
NetBIOS name resolution failure |
Pinging the Internet
You can also use ping to find a problem with Internet access. Run these commands in the order shown, and don’t go on to the next command until all of the previous commands work properly. Use the Default Gateway and DNS Server addresses that you got from the winipcfg or ipconfig /all command.|
Command
|
Target
|
What Ping Failure Indicates
|
|
ping w.x.y.z |
Default Gateway |
Default Gateway down |
|
ping w.x.y.z |
DNS Server |
DNS Server down |
|
ping w.x.y.z |
Web site IP address |
Internet service provider or web site down |
|
ping www.something.com |
Web site name |
DNS Server down or web site down |